Zur Kommunikation zwischen uaCSTA und deinem Tischtelefon per TAPI musst du zum einen die Einrichtung am Telefon als auch am PC vornehmen. Im Folgenden kannst du sehen, welche Telefone unterstützt werden. Generell unterstützen fast alle Yealink Telefone mit Firmware Version 81 aufwärts TAPI mit uaCSTA.
Unterstützte Yealink Telefone
Yealink T2 Serie
- Yealink T19 E2 / T19P E2
- Yealink T21 E2 / T21P E2
- Yealink T23, Yealink T23G, Yealink T23P
- Yealink T29, Yealink T29G
Yealink T3 Serie
- Yealink T30, Yealink T30P
- Yealink T31, Yealink T31P, Yealink T31G
- Yealink T33P, Yealink T33G
Yealink T4 Serie
- Yealink T40G, Yealink T40P
- Yealink T41P, Yealink T41S
- Yealink T42G, Yealink T42S, Yealink T42U
- Yealink T43U
- Yealink T46G, Yealink T46S, Yealink T46U
- Yealink T48G, Yealink T48S, Yealink T48U
- Yealink VP-T49G
Bitte aktuelle Firmware einspielen: Yealink Support: T46S(T48S,T42S,T41S)-66.85.0.5.rom
Yealink T5 Serie
- Yealink T52S
- Yealink T53, Yealink T53W
- Yealink T54S, Yealink T54W
- Yealink T56A
- Yealink T57W
- Yealink T58A, Yealink T58V, Yealink T58W
- Yealink VP59
1. Vorbereitung für TAPI am Yealink Telefon:
Öffne die Browseroberfläche des Yealink Telefons über die Eingabe der IP-Adresse mit https:// (Beispiel: https://192.168.178.75), melde dich an und nutze ein Konto welches bisher nicht verwendet wird, in unserem Beispiel Konto 2.
Hinweis: Deine Yealink Weboberfläche hat ein grünes Design? Dann klicke hier, um auf das Tutorial mit angepassten Bildern zu gelangen.
Wähle Konto -> Registrieren
- Konto: Konto2
- Leitung aktiv: An
- Anzeigename: uaCSTA
- Registrierungsname: uaCSTA
- Benutzername: uaCSTA
- Passwort: uaCSTA
Unter SIP-Server 1
- Server-Host: DNS-Name oder IP-Adresse des PCs und Port Beispiel: 55556.
- Transport: Protokoll des Telefon Interfaces im uaCSTA Server for SIP Phones. Beispiel: TCP
- Server läuft ab: 300
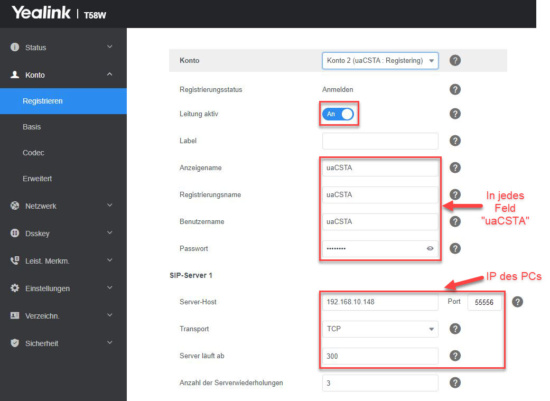
- Leist. Merkm.
- Fernsteuerung:
- CSTA-Steuerung: An
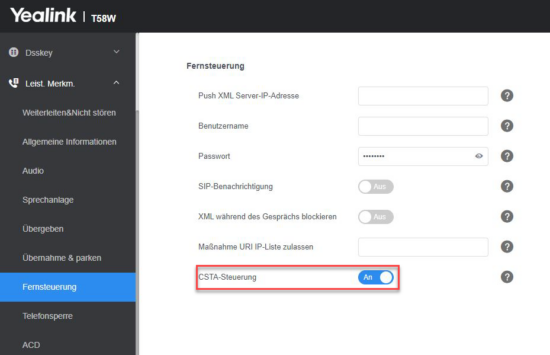
2. Einstellungen für TAPI am PC:
Unter Windows klickst du im uaCSTA-Menü auf die drei Punkte:
Dies öffnet die Einstellungen von uaCSTA.

- CTI-Einstellungen für Tischtelefone (Hier muss nicht jedes Eingabefeld ausgefüllt werden).
- Konfigurationsadresse (wss://) oder IP des Hardwaretelefons: IP-Adresse des Telefons
- Benutzername des CTI Interfaces des Hardware Telefons: uaCSTA
- Passwort des CTI-Interfaces: uaCSTA
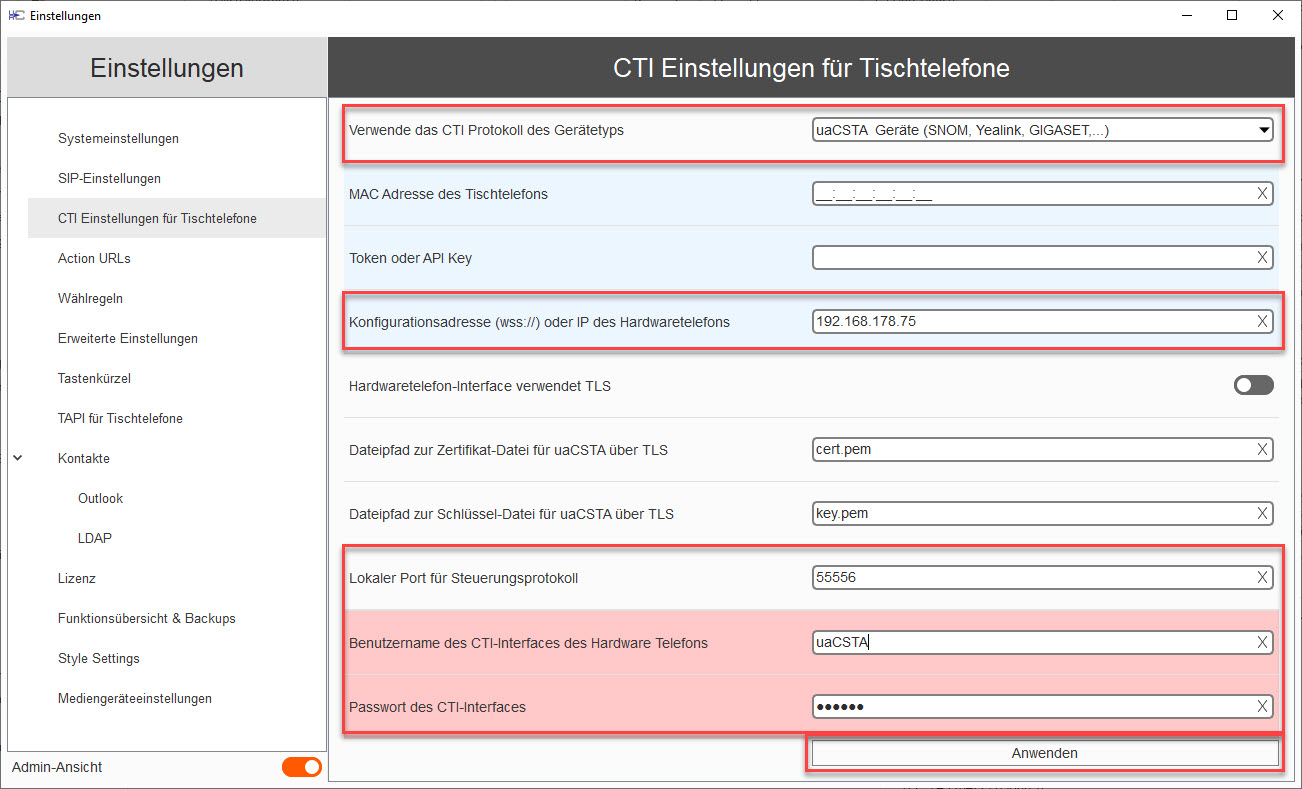
Um uaCSTA für CTI-Anwendungen, wie unserem TAPICall nutzbar zu machen, muss jetzt nur noch eine TAPI-Leitung ausgewählt werden.
Stelle dafür den Schalter bei Admin-Ansicht um, wechsle in den Menüpunkt TAPI für Tischtelefone und wähle bei TSP Gerät (Leitung) z.B. die 0.
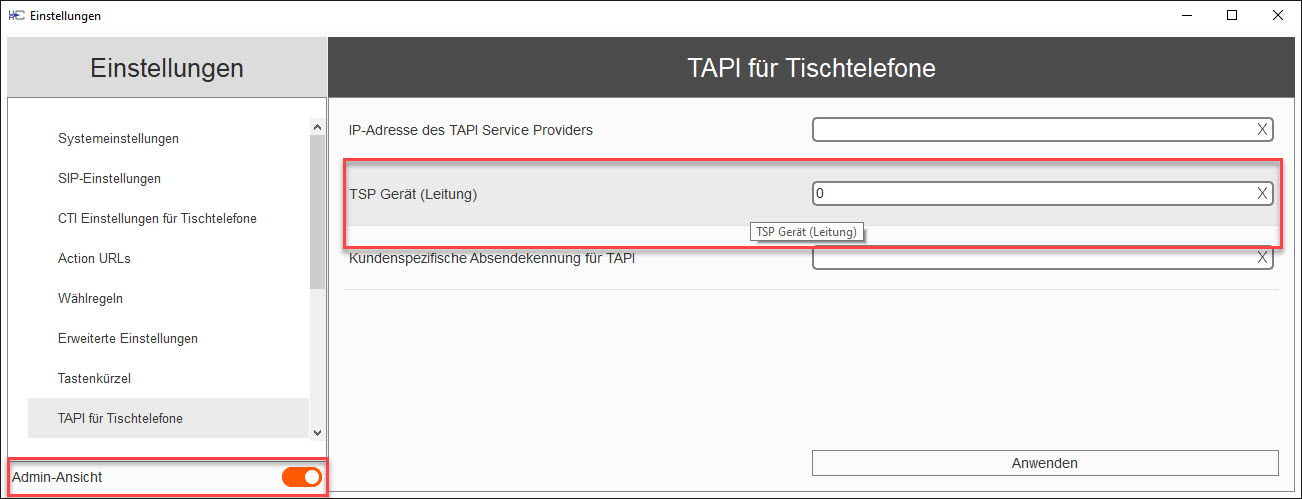
Direkter TAPI Test über uaCSTA:
Für einen ersten Test klicke auf:

Gib eine Rufnummer ein und klicke auf den grünen Hörer. Dies führt dazu, dass dein Yealink Telefon jetzt automatisch wählt:
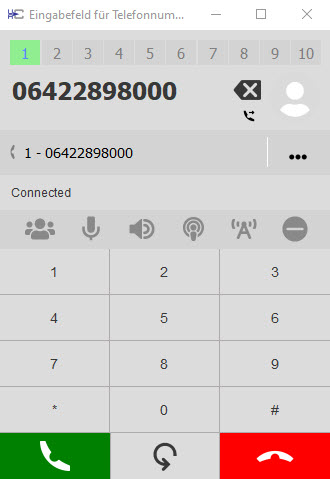
TAPI im allgemeinen testen:
Starte Phone.exe von https://tapicall.de/phone.exe. Wähle unter Device „Global IP Tel MultiLine 000“ und klicke anschließend auf Start Session. Gib eine Rufnummer ein und klicke auf „Make Call“.
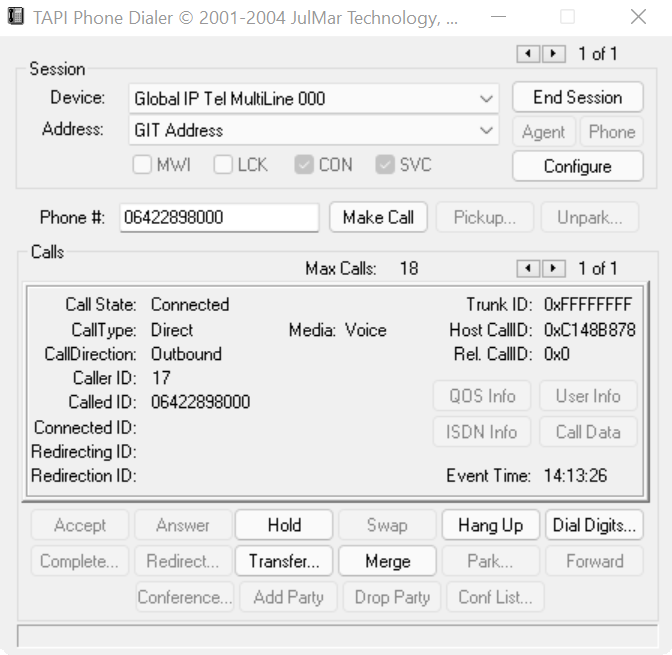
Wenn auch das gelingt, bist du fertig! Dann kannst du z.B. https://tapicall.de/download/ installieren und CTI genießen!